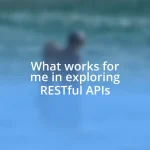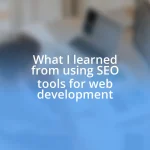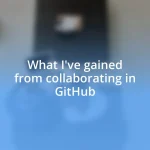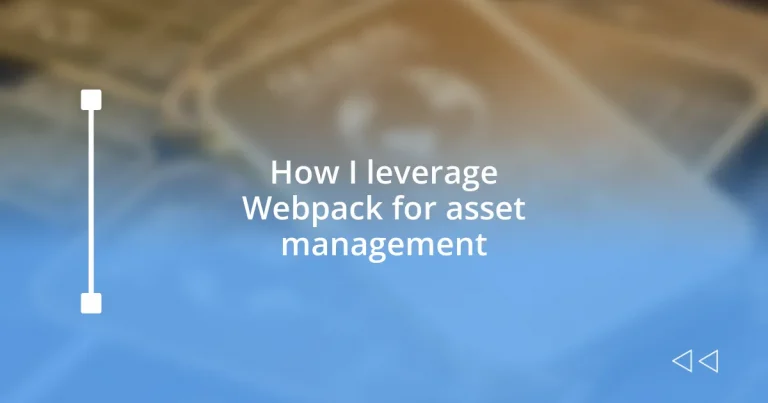Key takeaways:
- Webpack streamlines asset management by creating a dependency graph, optimizing load times and performance.
- Setting up Webpack involves initializing a project, installing necessary packages, and configuring entry points and outputs in the webpack.config.js file.
- Using loaders like css-loader and style-loader simplifies handling various asset types, while plugins such as HtmlWebpackPlugin enhance functionality and streamline development.
- Implementing code splitting and effective asset management strategies like versioning, hashing, and structured directories significantly improves application performance and maintainability.
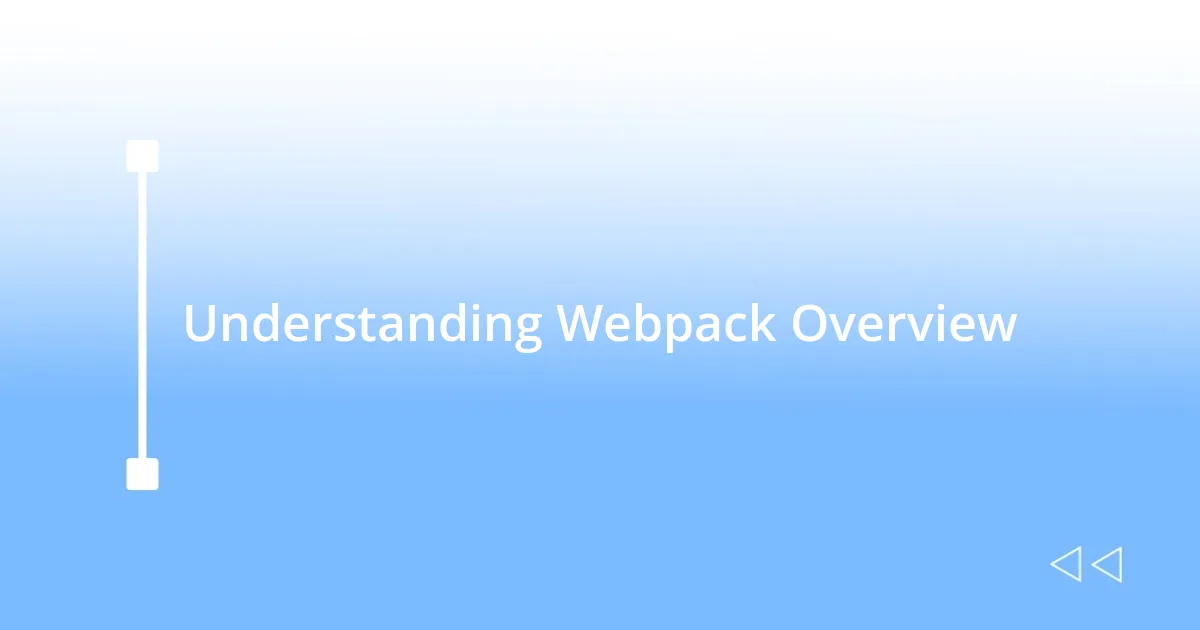
Understanding Webpack Overview
Webpack is an immensely powerful tool that streamlines the process of managing assets in modern web applications. When I first started using it, the sheer number of features and configurations felt overwhelming. But as I dove deeper, I began to appreciate how it simplifies the bundling of JavaScript files, CSS styles, and even images, making it a one-stop solution for asset management.
One of the standout features of Webpack is its ability to create a dependency graph. This is fascinating because it allows you to load only what’s necessary, avoiding bloated files and improving load times. I often find myself marveling at how efficiently it can manage dependencies—did you know that Webpack can analyze your files and determine which dependencies are actually needed? This capability isn’t just a time-saver; it significantly enhances the overall performance of applications.
As I continued working with Webpack, I realized the importance of plugins and loaders. They can transform files into modules, which is a game-changer for customization. For instance, integrating Babel as a loader gave me the ability to use the latest JavaScript features without worrying about browser compatibility. It’s like having a personal assistant that keeps everything organized and up-to-date without you having to lift a finger! Isn’t it exciting to think about how Webpack can evolve your workflow?
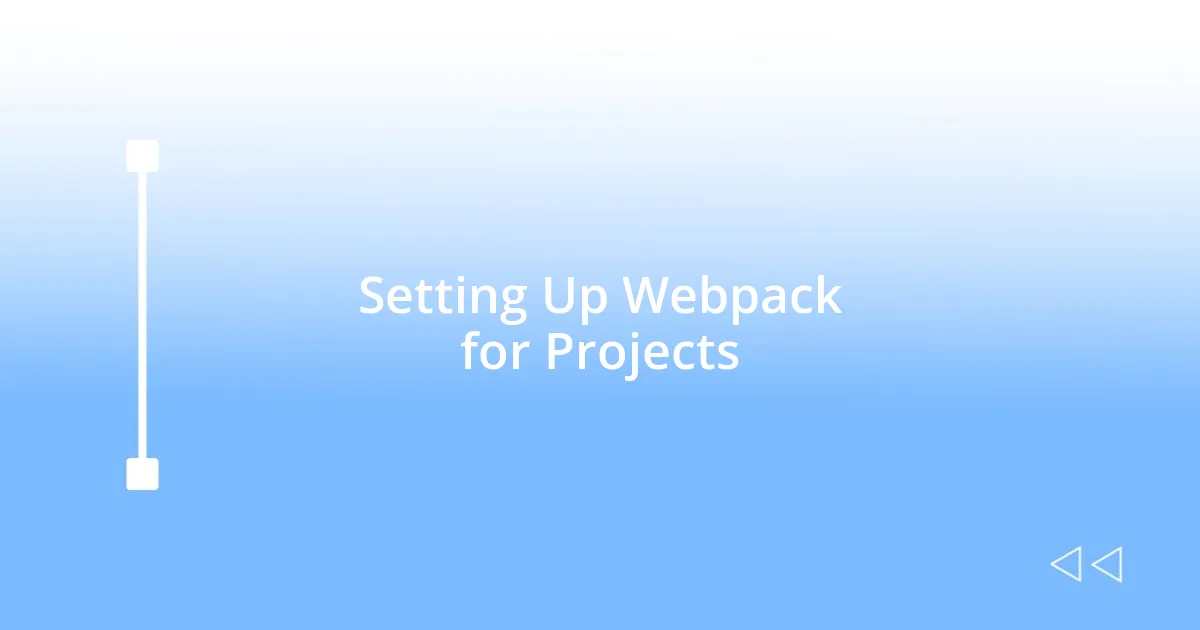
Setting Up Webpack for Projects
To set up Webpack for your projects, the first step is to initialize a new package.json file. I remember when I started my first project; running npm init -y felt like opening the door to a new world. Once that’s done, it’s crucial to install Webpack and its CLI globally or locally using npm install --save-dev webpack webpack-cli. The moment you see it in your dependencies, there’s a sense of accomplishment that I can’t quite describe—it feels as if you’re ready to conquer your asset management challenges.
Next, creating a basic configuration file named webpack.config.js is necessary. This file is where the magic happens and is where I usually add entry points and output settings. During my initial setup, I was amazed to see how just a few lines of code could dictate the entire build process. For example, I often specify the entry point like this: entry: './src/index.js', and then define the output path with output: { filename: 'bundle.js', path: path.resolve(__dirname, 'dist') }. It’s incredible how this structure provides a clear roadmap for the bundling process.
Lastly, I recommend implementing some essential loaders and plugins to enhance the configuration. For instance, integrating babel-loader allowed me to utilize modern JavaScript and avoid potential pitfalls with browser compatibility. I’ll never forget how relieved I was when I realized I could write ES6 code seamlessly while still supporting older browsers. It’s these small yet impactful steps that can lead to a significant change in workflow and productivity.
| Webpack Setup Task | Command/Example |
|---|---|
| Initialize package.json | npm init -y |
| Install Webpack | npm install –save-dev webpack webpack-cli |
| Create config file | webpack.config.js |
| Set entry point | entry: ‘./src/index.js’ |
| Define output | output: { filename: ‘bundle.js’, path: path.resolve(__dirname, ‘dist’) } |
| Add loaders/plugins | npm install –save-dev babel-loader |
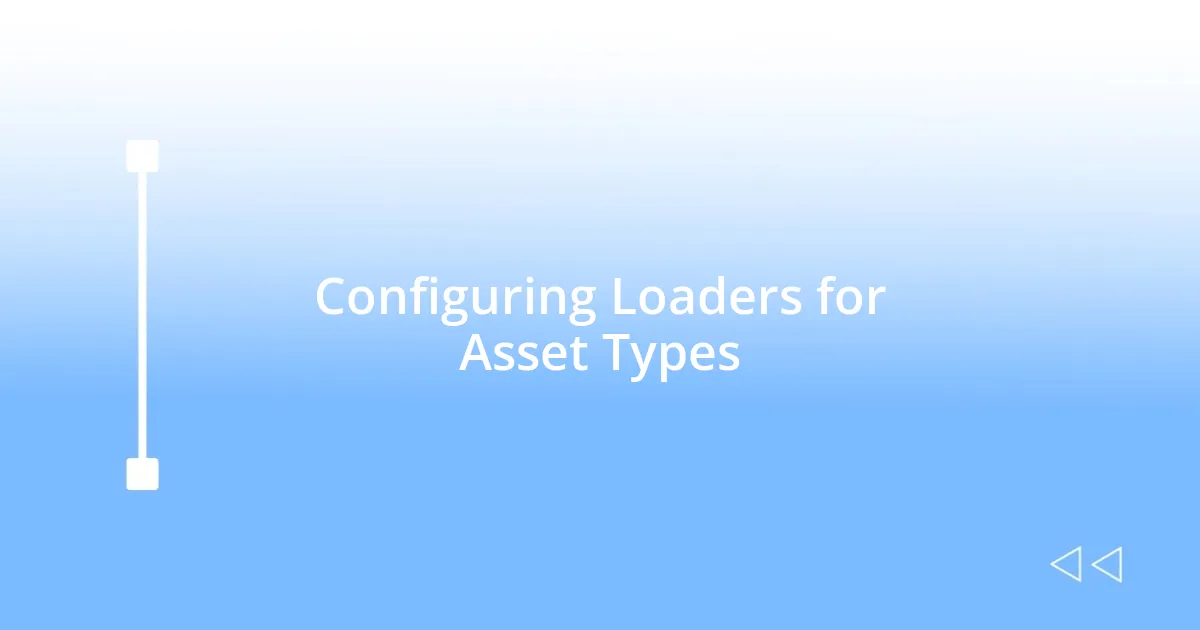
Configuring Loaders for Asset Types
Configuring loaders in Webpack is where the real magic begins, especially when dealing with various asset types. I remember the first time I had to add stylesheets to my project; it felt like a leap into the unknown as I configured loaders to handle CSS. I quickly learned that using css-loader and style-loader allowed me to import CSS files directly into my JavaScript. This not only simplified my workflow but also helped me maintain a cleaner codebase. It’s fascinating to see how a few lines of configuration can turn what used to be a cumbersome process into something almost effortless.
Here’s a list of some essential loaders and how they can transform your asset management:
css-loader: Lets you manage CSS files, treating them as modules that can be imported.style-loader: Injects CSS into the DOM, allowing styles to be applied dynamically.file-loader: Helps manage image files by returning URLs for them, making them accessible in your JavaScript.url-loader: Similar tofile-loader, but also inlines files as base64 URIs if they’re under a specified size, reducing HTTP requests.sass-loader: Compiles SASS/SCSS files into CSS, which is a lifesaver for using modern styles.
As I navigated through these configurations, I felt a sense of empowerment, knowing that I was harnessing Webpack’s full potential to streamline my asset management. Each loader I added brought with it a wave of ease and efficiency, like adding tools to my digital toolbox—all tailored for my unique development journey.
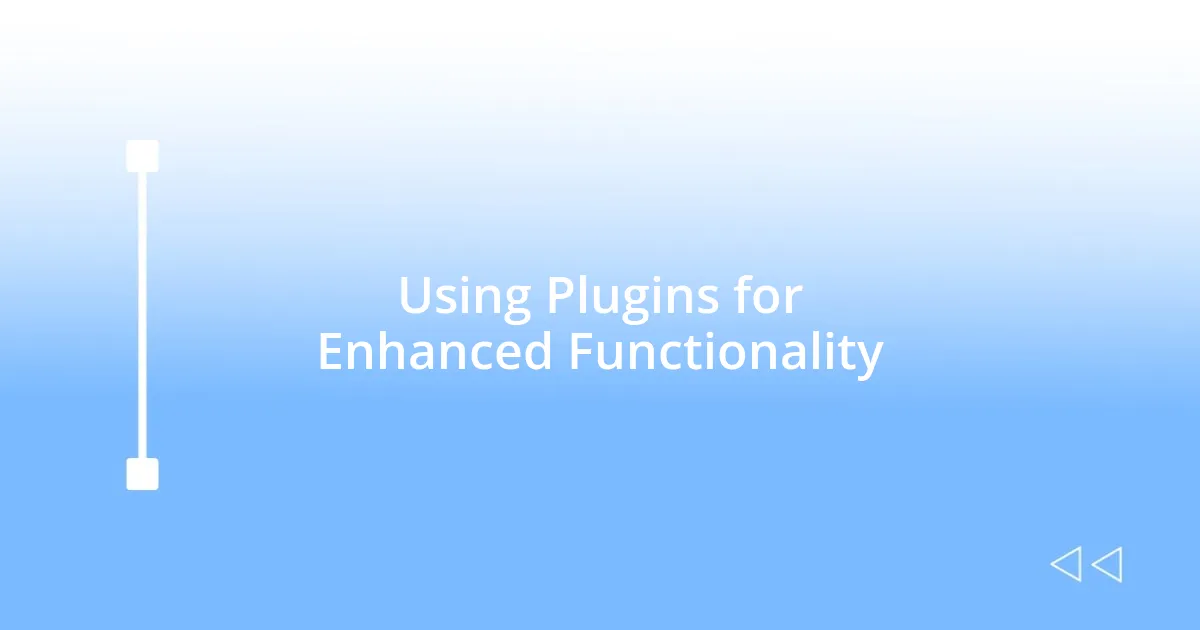
Using Plugins for Enhanced Functionality
When I first explored Webpack plugins, I felt like I was unlocking hidden features that would supercharge my development process. One of my favorites is the HtmlWebpackPlugin. It automatically generates an HTML file for you, injecting the script tags for bundles—how convenient is that? I remember spending too much time manually updating my HTML files after every build, so this plugin felt like a breath of fresh air, saving me both time and frustration.
Another significant plugin I often rely on is the MiniCssExtractPlugin. This one was a game changer for managing CSS. Initially, I was bundling CSS within my JavaScript file, and although it worked, I noticed it was slowing down the rendering of my pages. When I switched to this plugin, the CSS started to load independently, enhancing my site’s performance. Have you ever had that moment of clarity when you realize you’re working harder than necessary? That’s what the right plugin can do—simplify and elevate your workflow.
The power of plugins isn’t just about ease; it’s about tailoring your setup for specific needs. For instance, I’ve found the TerserWebpackPlugin especially helpful for optimizing my JavaScript files. There’s something deeply satisfying about seeing my project size shrink without loss of functionality. It’s like decluttering my workspace—suddenly, everything feels lighter and more efficient! I can’t wonder enough how many developers overlook the potential of these plugins. Have you considered what plugins could streamline your asset management experience?
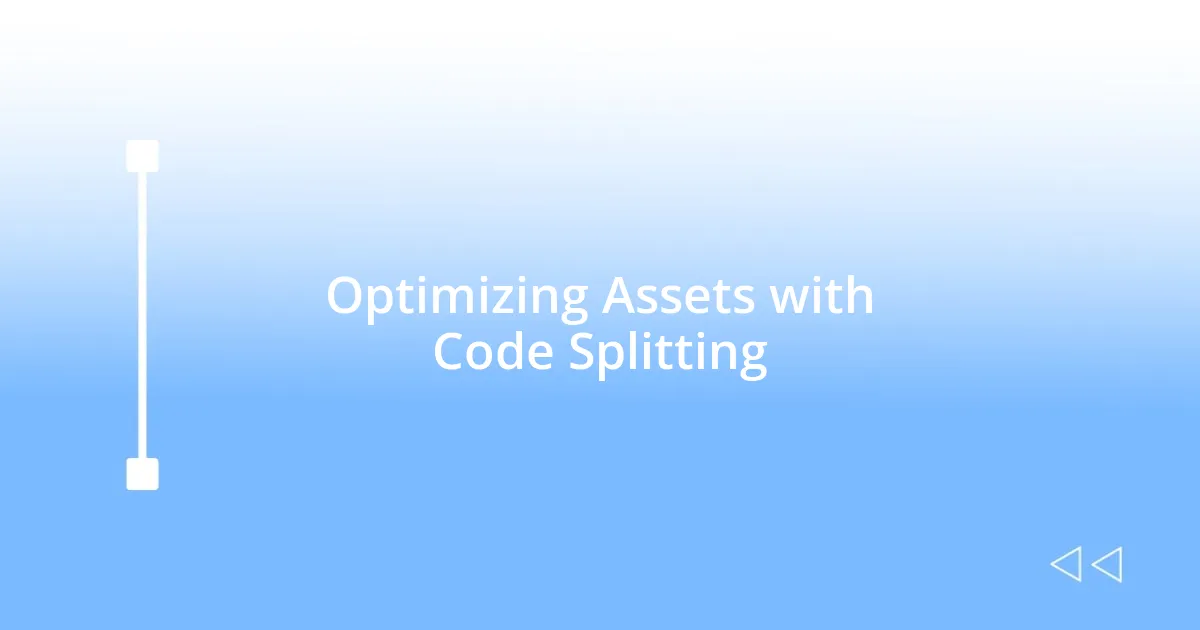
Optimizing Assets with Code Splitting
When I began exploring code splitting, it opened my eyes to a whole new way of optimizing my applications. Initially, I was worried about the complexity it might add to my project. But once I implemented dynamic imports using Webpack’s import(), I saw firsthand how this approach could significantly reduce the initial load time for users. Just imagine the difference it makes when a user doesn’t have to download everything upfront, especially on slower networks!
In my experience, breaking up large JavaScript bundles into smaller chunks has been a game changer. I remember one project where I had a massive library being loaded right alongside my essential code, and it caused frustrating delays. After configuring code splitting, I was able to load the library only when it was needed, which resulted in a much smoother user experience. It felt incredible to witness significant performance improvements, knowing I had made a choice that benefited my users. Have you ever felt that rush when you realize your decisions impact others positively?
However, code splitting isn’t merely about performance; it also enhances maintainability. As I iterated on my projects, changing requirements often meant adjusting which pieces of code needed to be available upfront. With the dynamic nature of code splitting, it became so much easier to manage dependencies across various sections of my app. This flexibility has not only made my development process more enjoyable but also allowed me to deliver more polished and responsive applications. Isn’t it empowering to know that small changes in your workflow can lead to such powerful outcomes?

Managing Static Assets Efficiently
Managing static assets efficiently is something I’ve really honed over time. One of the most significant lessons I’ve learned is the importance of using a proper directory structure. Early in my career, I treated asset organization like an afterthought, resulting in confusion and wasted time. It may sound trivial, but placing images, styles, and scripts in their own respective directories has made my workflow so much smoother. Have you ever spent precious minutes hunting for an asset? Trust me, a simple organizational method saves you not just hours, but a lot of mental energy, too.
I’ve also embraced versioning and hashing for my assets, which has become a cornerstone of my strategy. When I first added file hashes to my asset filenames, it felt like flipping a switch on my deployment process. With cache busting, users always received the latest versions of my files. I can vividly recall instances where my users reported seeing outdated assets due to caching issues. After implementing this approach, those issues vanished, and I found myself able to focus on enhancing user experience instead of troubleshooting asset problems. Isn’t it amazing how a small change can lead to big improvements?
Lastly, I’ve discovered the magic in using the CopyWebpackPlugin to streamline how I manage static files. Initially, I dreaded the process of moving images and fonts into the right folders for production. But with this plugin, it became a breeze. I remember one project where I was overwhelmed by the number of image assets I needed to migrate. With just a few configurations, I could copy everything over effortlessly. Have you thought about the time you could save by automating such tasks? It’s those little victories in efficiency that make the development process not only more enjoyable but also far more productive.
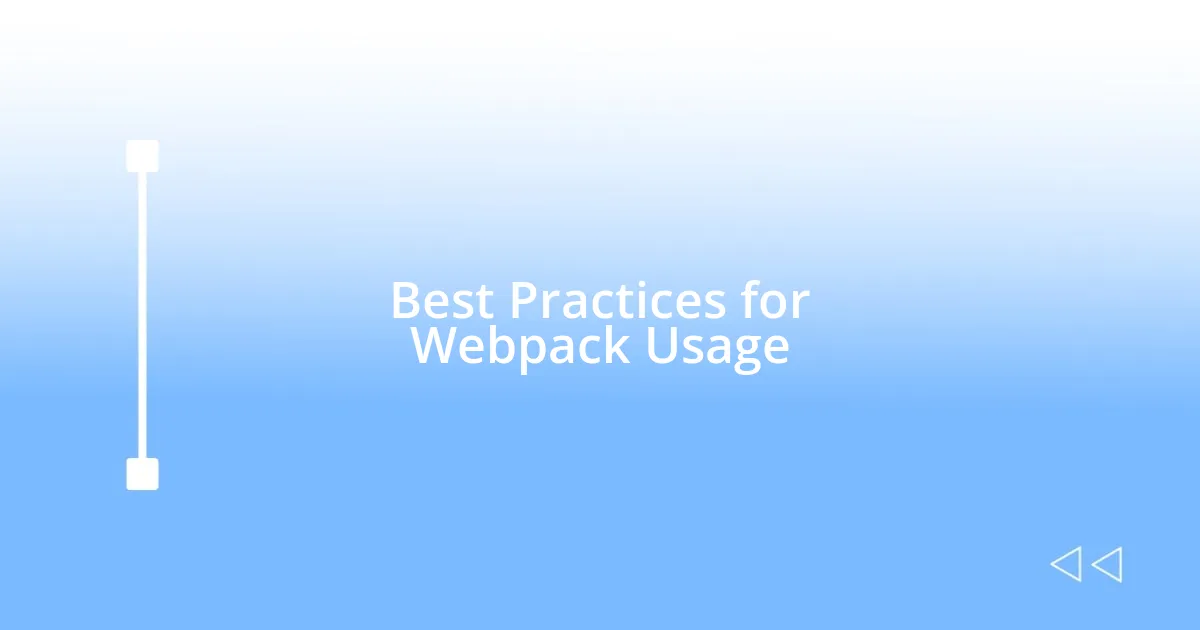
Best Practices for Webpack Usage
When using Webpack, I’ve found that keeping my configuration clean and manageable is crucial. In my journey, I started with a complex setup, but I quickly realized that grouping related options together and utilizing separate configuration files for different environments added clarity. This practice not only made it easier to understand what was going on but also streamlined my onboarding process for new team members. Have you ever faced the headache of a convoluted config that left you scratching your head?
Another best practice I swear by is leveraging Webpack’s built-in optimizations and plugins effectively. For instance, using the TerserPlugin for minification transformed how I handled production builds. Initially, I was unaware of the impact smaller file sizes could have on load times, but once I saw the difference firsthand, it became a non-negotiable part of my pipeline. I often think back to a project where I applied these optimizations late in the game; the performance gains were striking. Isn’t it rewarding to see your efforts reflected in faster site speeds?
Lastly, I encourage adopting consistent naming conventions and documentation practices for your assets. It might seem tedious, but I’ve come to appreciate how a clear naming system, paired with comments in my Webpack config, has improved communication within my team. I remember struggling with minor inconsistencies that led to confusion about file origins during development. By establishing straightforward conventions, I’ve minimized those headaches and fostered a collaborative environment. How much easier could your workflow be with a little extra structure?