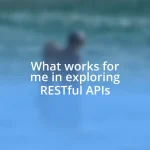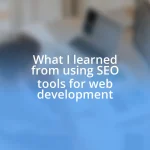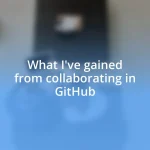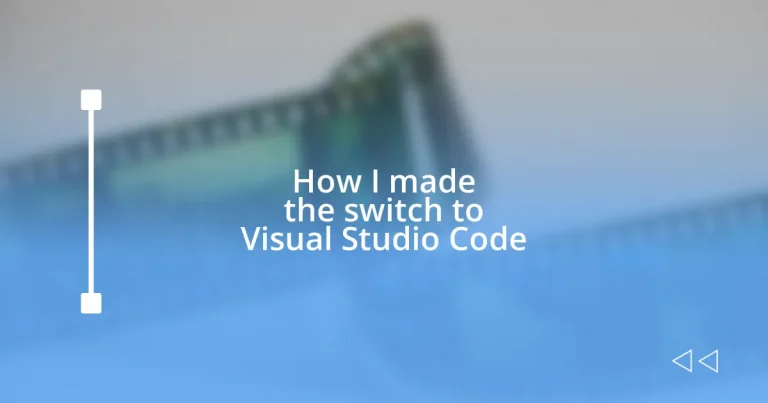Key takeaways:
- Customization options and integrated terminal significantly enhanced personal workflow and reduced distractions.
- Essential extensions like Prettier, ESLint, and Live Server boosted productivity and code quality.
- Transitioning projects to Visual Studio Code was made smoother through the use of version control and the integrated terminal.
- The switch fostered a new collaborative mindset, enhancing teamwork and engagement during coding tasks.
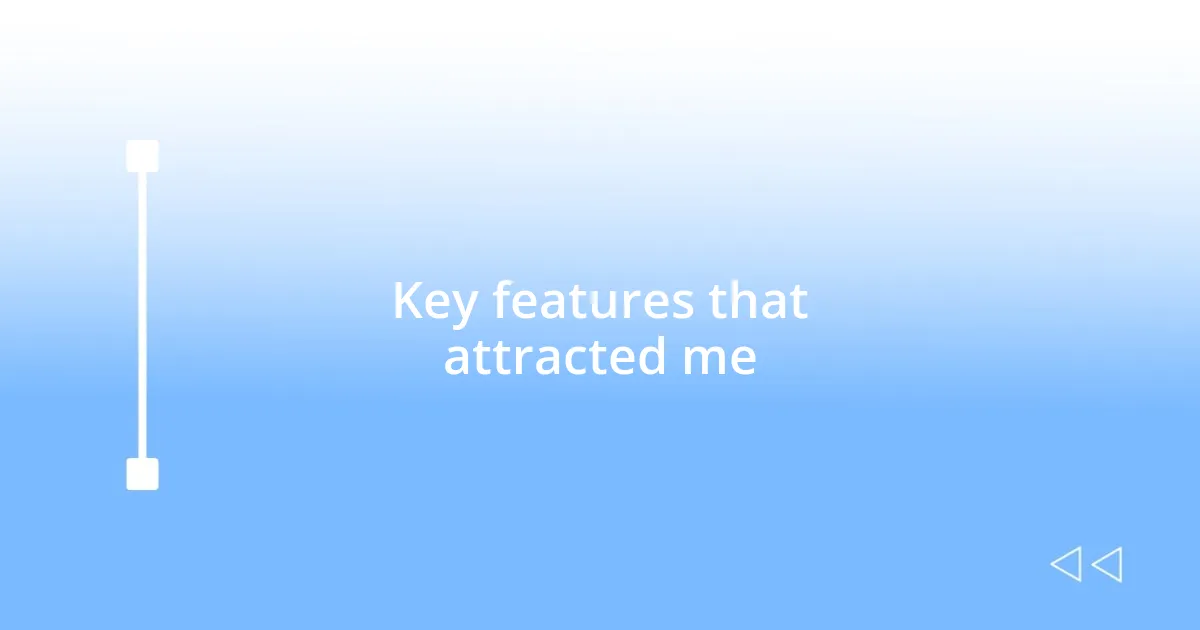
Key features that attracted me
One feature that truly pulled me in was the customization options. I remember spending hours tweaking my themes and extensions to match my workflow, which made my coding environment feel like my own. Doesn’t it feel great when your workspace resonates with your personality?
The integrated terminal was another game-changer for me. I can’t tell you how often I’d be toggling between windows, feeling the frustration build. With Visual Studio Code, everything I need is right there, neatly bundled into one interface. Have you ever wished for a seamless experience that reduces distractions? This feature really delivers on that front.
Then there’s the robust plugin ecosystem. Initially, I was skeptical about how plugins could really transform my experience, but once I installed a few, like the Python extension, I felt like I had superpowers. Suddenly, tasks that used to take me ages became quick and efficient. Can you imagine the joy of seeing your productivity soar? That’s the kind of magic I experienced when I made the switch.
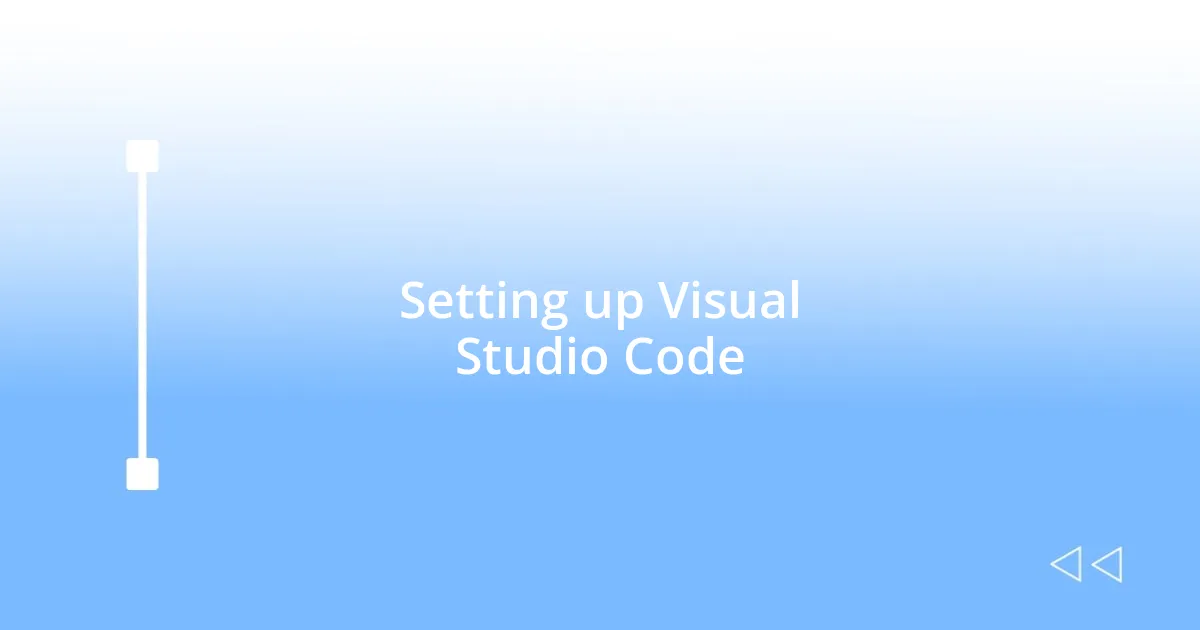
Setting up Visual Studio Code
Setting up Visual Studio Code was a breeze for me. I remember the moment I downloaded it, feeling a mix of excitement and curiosity. The installation process was straightforward, and within minutes, I had it running smoothly on my machine. Have you ever clicked a button and felt like a whole world opened up? That was my experience with this powerful editor.
One thing I particularly appreciated was the user-friendly interface. I could easily navigate through settings to adjust my preferences without endless searching. It reminded me of my childhood experiences with tech where a little exploration led to delightful discoveries. Each setting felt personalized, allowing me to configure my workspace exactly how I wanted it, including setting up the integrated terminal alongside my code editor.
To really maximize my setup, I began exploring and installing essential extensions tailored for my projects. Customizing my workspace became a fun little ritual; I’d take time to find tools that resonated with my coding style. Honestly, it felt like assembling my own toolbox, each tool representing a unique skill I would refine and enhance over time.
| Step | Details |
|---|---|
| Download | Visit the Visual Studio Code website and download the installer for your OS. |
| Installation | Follow the installation wizard; it’s user-friendly and quick. |
| Configuration | Open VS Code and customize settings to fit your coding workflow. |
| Extensions | Install extensions relevant to your programming needs from the Extensions Marketplace. |
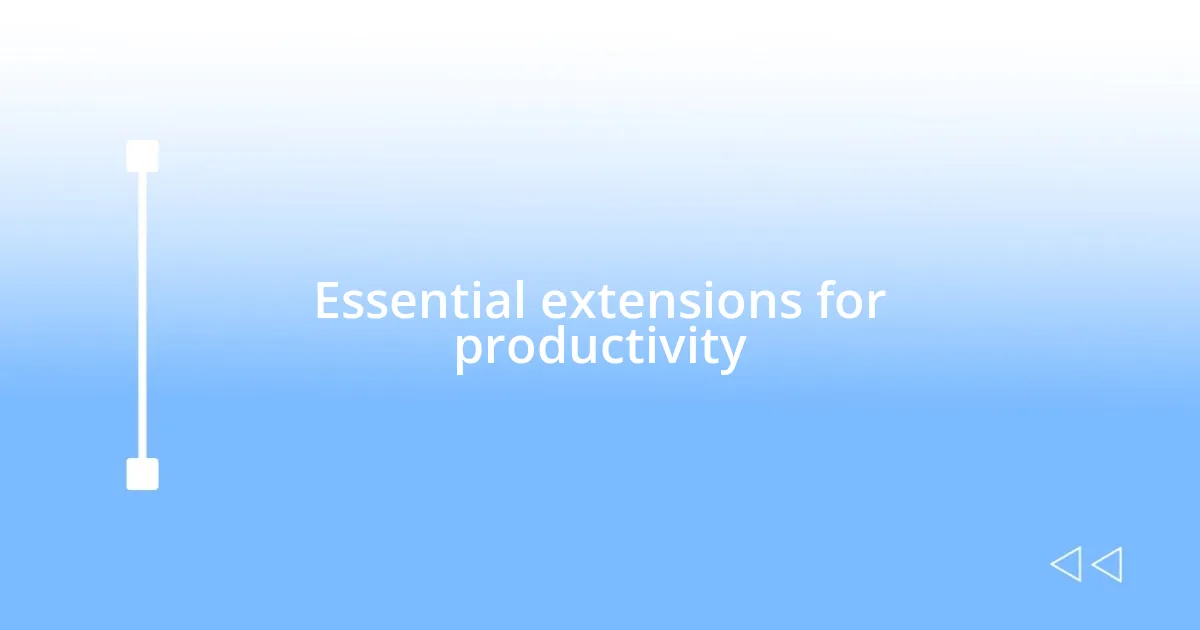
Essential extensions for productivity
One essential part of boosting productivity in Visual Studio Code lies in choosing the right extensions. I remember when I first discovered the Prettier extension; it felt like a breath of fresh air. Suddenly, my code was not only functional but also beautifully formatted with minimal effort. It eliminated the dreaded “code review” phase where formatting discrepancies would often snag my progress.
Here’s a quick list of some of the must-have extensions that can elevate your coding experience:
- Prettier: Automatically formats your code consistently across your workspace.
- ESLint: Helps catch errors and enforce coding standards within your JavaScript projects.
- Live Server: Enables you to see changes in real time by launching a local development server with live reload.
- GitLens: Enhances the built-in Git capabilities, providing insights into code authorship and repository history.
- Debugger for Chrome: Makes debugging JavaScript in Chrome as easy as hitting a button.
While exploring extensions, I stumbled upon the Code Spell Checker, and it turned out to be a lifesaver. I can’t tell you how many embarrassing moments I’ve avoided thanks to its ability to catch typos before they hit production. It’s comforting to know that I have a helping hand ensuring that my attention to detail shines through. Plus, the instant feedback helps maintain my flow and confidence as I work.
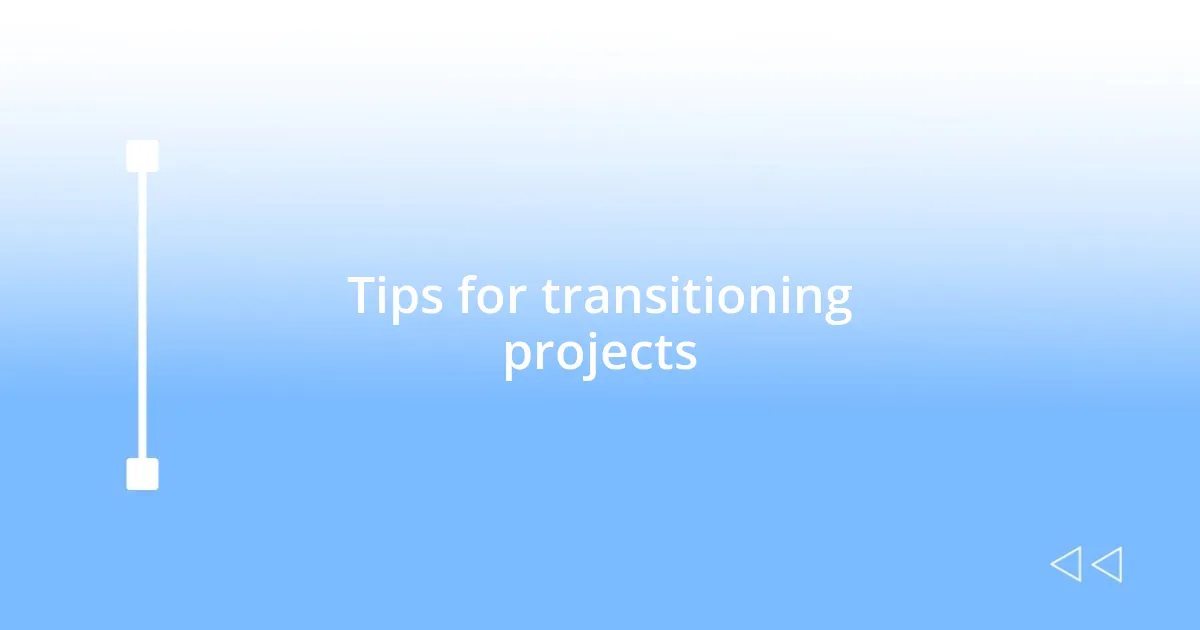
Tips for transitioning projects
Transitioning projects to Visual Studio Code can be an eye-opening experience. I remember the moment I imported my first project; it felt like unboxing a new gadget. I carefully navigated through the various features, ensuring that my previous settings were replicated. Sometimes, you can miss crucial options when transferring, so I recommend double-checking configurations and ensuring everything aligns with your workflow.
One practical tip is to take advantage of the integrated terminal. I found that opening the terminal directly in VS Code not only streamlined my process but also made multitasking feel more cohesive. Picture this: working in your code on one side while executing commands on the other. It’s freeing and keeps your focus sharp. Have you ever felt the relief of minimizing distractions? That’s exactly what I experienced, and it truly amplified my productivity.
Finally, don’t shy away from using version control during the transition. I implemented Git immediately, which provided a safety net as I moved files and made adjustments. I recall a small panic when I accidentally deleted a few lines of code; with version control, I could simply roll back. It’s comforting to know that you have a backup of your work while experimenting with a new setup. Embracing this tool made my transition smoother, turning what could have been chaos into a manageable process.

Reflection on the switch experience
Switching to Visual Studio Code was more than just changing my development environment; it felt like breathing new life into my coding practice. I was amazed at how intuitive the interface was. It reminded me of that exhilarating feeling I had when I first learned to ride a bike—everything clicked, and I was ready to roll. Have you ever felt that rush of excitement when everything just makes sense? It was comforting to know that even though I was shifting to something new, I didn’t have to sacrifice ease of use.
As I settled in, I experienced a mix of nostalgia and thrill. I remember feeling a bit lost at first, almost like the first day at a new job. I missed some familiar features from my previous setup, but with every exploration of VS Code’s capabilities, I discovered better alternatives, which took my coding to new heights. Each successful tweak to my environment felt like an achievement, reinforcing the decision I made. Those small victories helped me appreciate the journey of learning rather than focusing solely on the destination.
Reflecting on my switch now, I realize it wasn’t just about adopting a new tool—it was about embracing a new mindset. The collaboration features in VS Code made not only coding but also teamwork so much more engaging. I recall a moment when I used the Live Share extension to fix a teammate’s bug in real-time. That instant connection felt like teamwork on steroids! Have you ever shared your screen with someone and felt that electric energy of collaboration? For me, this experience perfectly encapsulated why I made the switch; it wasn’t just about writing code anymore; it was about crafting better solutions together.