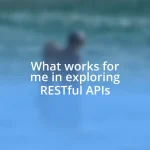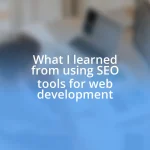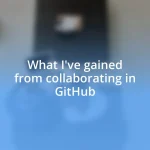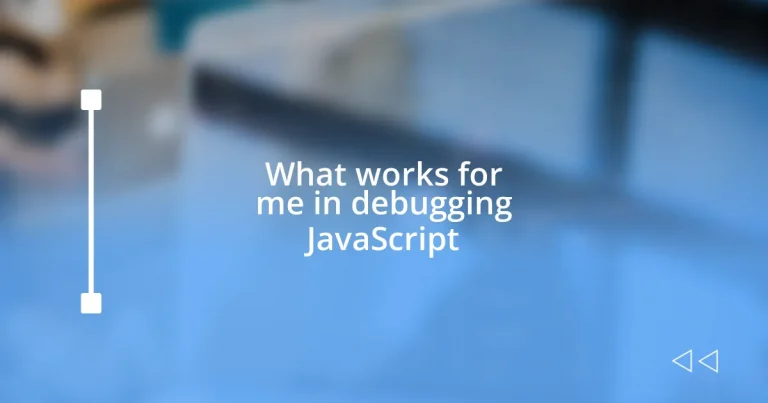Key takeaways:
- Embrace console.log and error messages for real-time insights and deeper understanding of JavaScript scope.
- Utilize browser developer tools like the Elements, Console, and Network tabs for effective debugging and monitoring of code execution.
- Implement breakpoints, especially conditional ones, to pause code execution and analyze variable states, improving debugging efficiency.
- Organize code into modular functions and document potential pitfalls to simplify debugging and reduce troubleshooting time.

Understanding JavaScript Debugging Techniques
Debugging JavaScript can feel like navigating a maze without a map. When I first started, I struggled with simple syntax errors, often staring at my screen in frustration, wondering why my code wouldn’t run. It wasn’t until I embraced the console.log method that I realized just how much clarity it could provide; seeing variable values in real-time can be a game-changer.
Another technique I found invaluable is using breakpoints in my browser’s developer tools. The first time I set a breakpoint, it felt like opening a treasure chest—suddenly, I could pause my code and examine the state of variables at critical points. Have you ever paused in the midst of a complex problem, only to find that everything clicks into place? That’s the kind of insight breakpoints can offer, transforming chaotic code into manageable segments to analyze.
I also rely heavily on error messages, even when they seem cryptic at first glance. I remember receiving a “TypeError: Cannot read property of undefined” message and initially feeling defeated. However, digging into that error revealed part of my logic I hadn’t considered, and ultimately, it helped me refine my understanding of scope in JavaScript. Isn’t it interesting how frustration can often lead to those aha moments that deepen our knowledge?
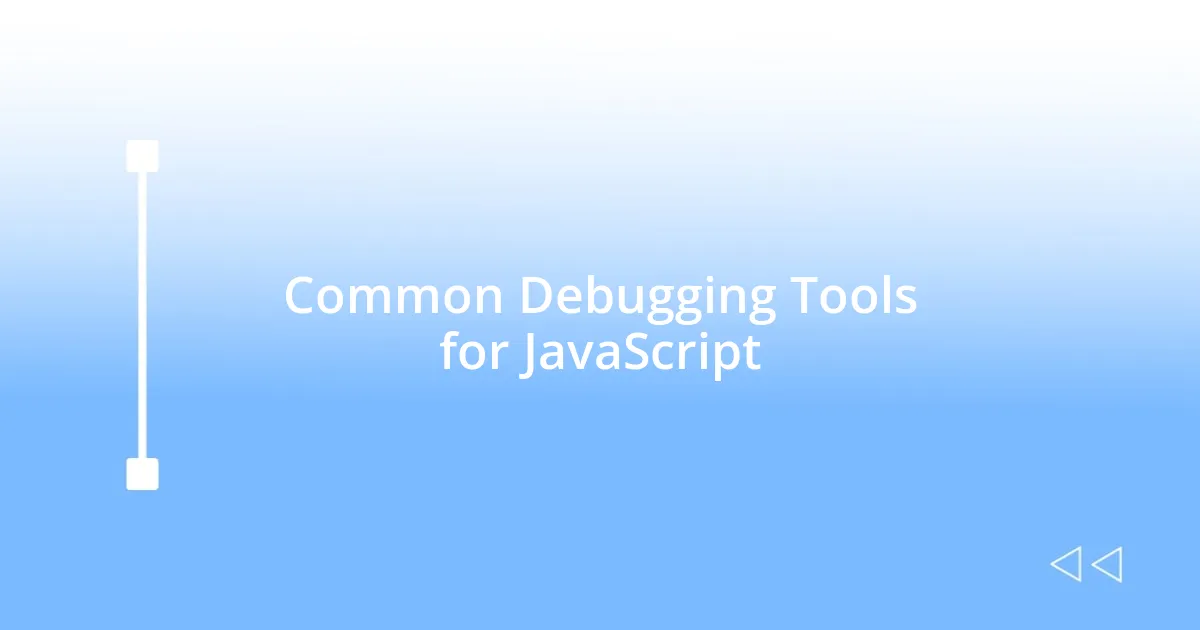
Common Debugging Tools for JavaScript
One of my go-to tools for debugging JavaScript is the built-in browser developer tools. Each browser comes equipped with these tools, offering features that can illuminate parts of my code I might easily overlook. I once had a particularly stubborn issue with a function that wouldn’t execute properly. By utilizing the “Elements” tab to inspect my HTML and the “Console” tab to check for errors, I quickly identified a misplaced script tag. It was like removing a blindfold; suddenly, everything came into focus.
Here are some common debugging tools I frequently use:
- Browser Developer Tools: Accessible in Chrome, Firefox, and Safari, these tools provide a comprehensive suite for inspecting and debugging code.
- Visual Studio Code Debugger: This powerful IDE includes built-in debugging support, allowing you to set breakpoints and step through your code line by line.
- Linting Tools: Programs like ESLint can catch errors and enforce coding standards in real-time, improving the overall quality of your code and catching minor issues before they become major headaches.
- Online Debuggers: Websites like JSFiddle and CodePen let you share and debug snippets of code in a collaborative environment, which is great for getting feedback from others.
- Node.js Debugger: For server-side JavaScript, the built-in debugger in Node.js provides stack traces and insights about your code execution in a local environment.
Leveraging these tools has streamlined my debugging process, turning what used to be a source of anxiety into a problem-solving adventure.
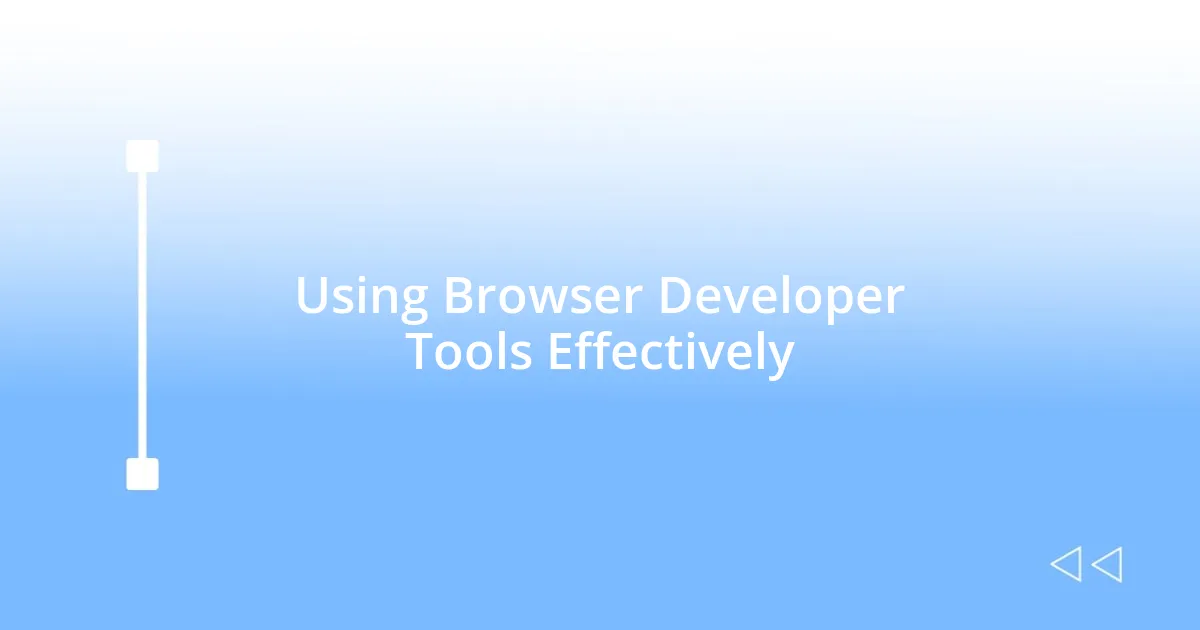
Using Browser Developer Tools Effectively
Using browser developer tools effectively has become a cornerstone of my JavaScript debugging process. I vividly recall a time when I was lost in a sea of code, dealing with unexpected behavior in a web application. By opening the developer tools and navigating to the Network tab, I could monitor the requests being sent and received. This insight was crucial; I discovered that an API call was failing silently, which wasn’t evident until I started tracking the network activity. It’s amazing how just one tab can unveil hidden issues that could otherwise slip through the cracks.
What has truly increased my efficiency is leveraging the Sources tab for step-by-step debugging. The first time I hit the “Step Into” option, it felt like pulling back the curtain on my code. I could trace every function call and understand how data was flowing through my application. That “Eureka!” moment when I watched a variable’s value change in real-time is something I will never forget. It’s these little victories that make coding not just a task but a journey of discovery.
Here’s how different features in browser developer tools stack up in terms of functionality:
| Feature | Purpose |
|---|---|
| Elements Tab | Inspect and edit HTML/CSS in real-time. |
| Console Tab | Log messages and execute JavaScript commands. |
| Sources Tab | Debug JavaScript code with breakpoints. |
| Network Tab | Monitor network activity and API requests. |
| Performance Tab | Analyze and improve the application’s performance. |
Utilizing these features has transformed the way I approach debugging, turning what used to be frustrating into a more systematic and satisfying experience. Do you have your own tools that you lean on when debugging? I’d love to hear how they work for you!

Leveraging Console for Debugging
The console is often unappreciated, yet it’s one of the most powerful tools at our disposal when debugging JavaScript. I remember lean days when I overlooked the console in favor of flashy tools. One afternoon, when grappling with a complex error, I decided to log a few values directly to the console. Just a couple of console.log() calls revealed a miscalculation that had eluded me. It’s like shining a flashlight into a dark room and suddenly seeing all the cobwebs.
When I dig deeper into using the console, I take advantage of built-in methods like console.error() and console.warn(). These commands bring empathy to my debugging session, allowing me to differentiate between issues and less critical notifications. The first time I saw a red error message pop up, it felt almost like a personal communication. I realized I could fine-tune my backlash and adopt a proactive rather than reactive approach during development. Wouldn’t it be amazing if we could always know when something goes wrong before it affects the user?
Moreover, leveraging the console for interactive experimentation has opened new doors for me. While stuck on an elusive bug in a late-night coding session, I started writing quick functions directly in the console. With each execution, I gained insights into how changes impacted my code. It was a lightbulb moment; I realized that the console isn’t just for logging errors, but it can also be a sandbox for testing ideas. Have you tried this? It could make your debugging experience much richer.
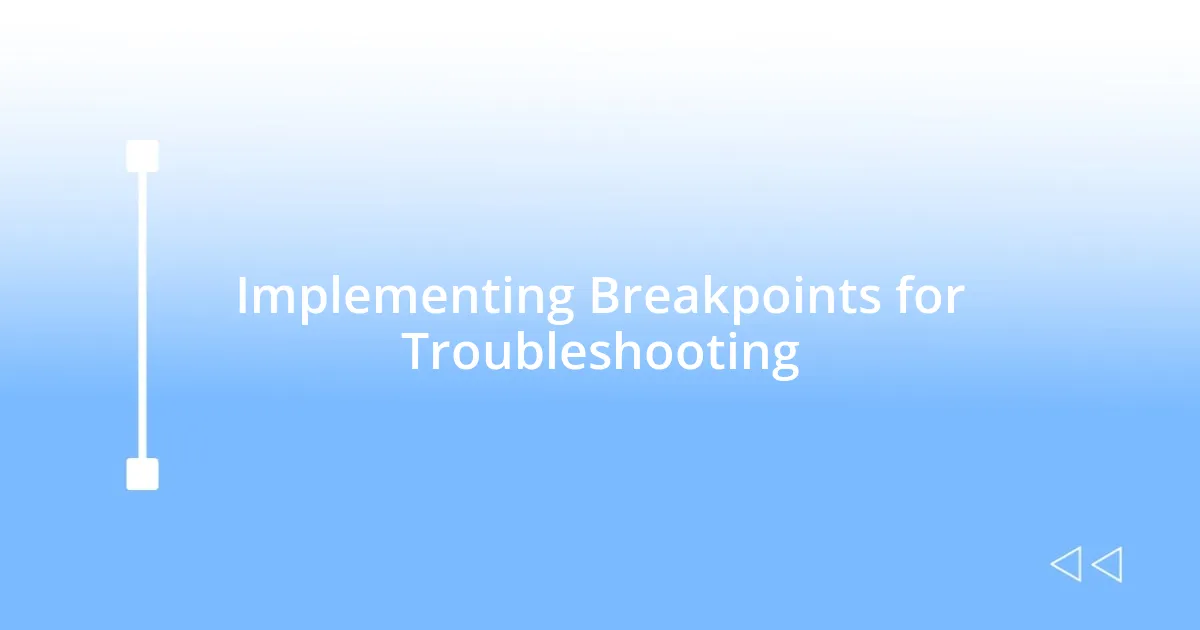
Implementing Breakpoints for Troubleshooting
Implementing breakpoints has been a game-changer for my debugging journey in JavaScript. I still remember the first time I set a breakpoint; it felt like pausing a movie to catch a plot twist. Suddenly, I could investigate the state of my variables and function calls without the rush. That moment of clarity—seeing my code execute line by line—really drove home how meticulous I needed to be. Have you experienced that thrill when you finally catch the elusive bug mid-execution?
When I use breakpoints, I particularly enjoy the way they allow for a deep dive into specific areas of my code without running everything in a frenzy. On one occasion, my code was behaving unexpectedly during a particular user action. By setting a breakpoint right before the function was called, I examined the parameters closely. It revealed that I had misjudged the data format being passed in. Truly, who would’ve thought that a single wrong character could disrupt the entire flow?
I’ve also found that conditional breakpoints come in handy, especially when dealing with loops that can execute hundreds of times. Instead of stopping at every iteration, I can specify conditions to pause execution only when necessary. The first time I implemented this feature, it felt like I was finally mastering a tricky game level! It’s incredibly empowering to control exactly when to investigate further, allowing me to spend my time more wisely. Isn’t it fascinating how a simple tool like breakpoints can vastly improve our debugging efficiency and understanding?
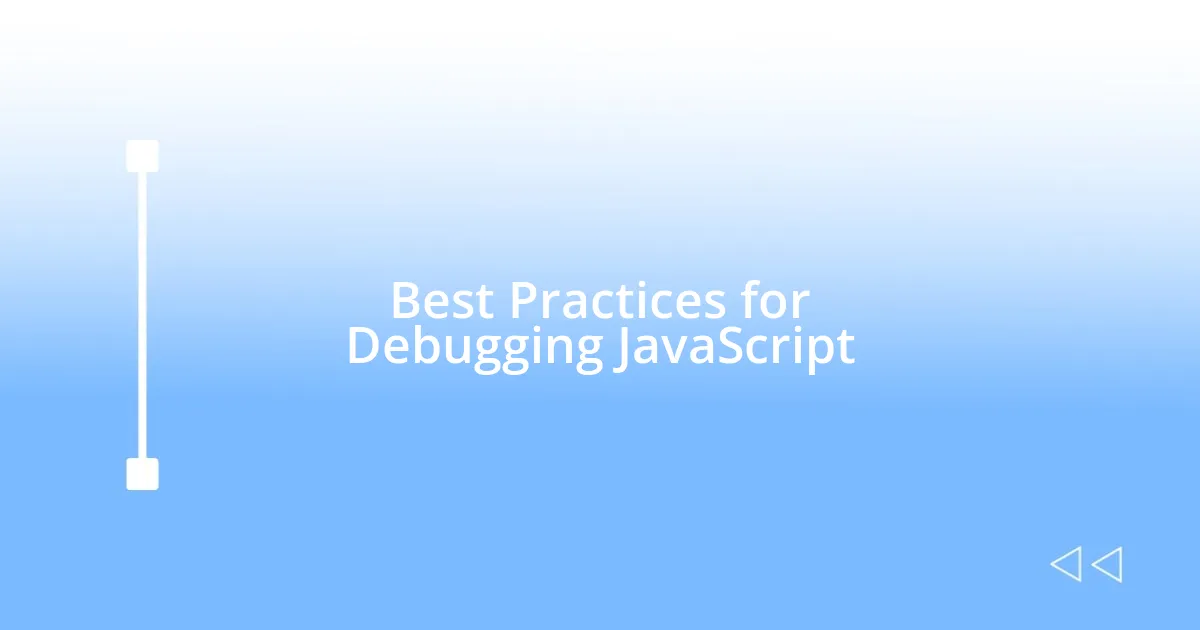
Best Practices for Debugging JavaScript
When refactoring code, I’ve found that using careful organization can significantly simplify debugging. I vividly recall a time when I worked through a spaghetti code nightmare, tangled in callbacks and nested functions. As I began to break down my code into smaller, modular pieces, it felt like untangling a necklace that had been left in a drawer for too long. Each function became a clear, isolated unit, making it far easier to identify where things might go awry. Have you ever tried this approach? It can transform a chaotic codebase into something manageable.
Another best practice I’ve embraced is documenting potential pitfalls directly within my code. After experiencing the frustration of chasing bugs that stemmed from untracked assumptions, I started adding comments that not only explained my reasoning but also highlighted areas that could break. I remember encountering a warning message that pointed to an undefined variable because I hadn’t thought to initialize an object. That little note saved me hours of troubleshooting. Do you take the time to document your thought process while coding? It’s a habit that pays off significantly when debugging.
Lastly, keeping up with the latest JavaScript features can equip you with valuable tools for debugging. A few months back, I decided to dive into the async/await syntax. Initially daunting, it soon became apparent how much clearer my asynchronous code looked. I encountered fewer callback hell scenarios, allowing for more straightforward error handling. Reflecting on that transition, I felt a sense of liberation. Isn’t it empowering to know that by embracing new advancements, you can make your debugging experience smoother and more efficient?